
今日からamazonのcybermondayですね。
すでに販売予定のものが続々と公開されていますので、買うかは別として「ウォッチする」ボタンを片っ端から押しています。
(それもいいけど、echo dotの招待メールまだかな。)
おそらく、今回もkindleがかなりお値打ちで手に入るのではないかと思っています。

Fire HD 8 タブレット (Newモデル) 16GB、ブラック
- 出版社/メーカー: Amazon
- 発売日: 2017/06/06
- メディア: エレクトロニクス
- この商品を含むブログ (2件) を見る
わたしも既に持っています。
しかし、実際に使ってみるとamazonタブレットとの操作の違いに若干戸惑うと思います。
今回は、kindle fireでは制限されていて使えない、音声入力を有効にする方法をお伝えします。
この記事で得られる事。
今回の流れ
インストール手順は、Android SDKを使わない方法で実装します。
- kindleにgoogleplayストアに必要なアプリケーションをインストールする。
- googleplayストアから、googleをインストールする。
- googleplayストアから、google日本語入力をインストールする。
インストールするアプリケーションは、有志の方が作っているプログラムを使用します。
自己責任で行ってください。
また、今回は7世代の実装方法です。
他の世代の変更方法とは異なる場合もありますので、世代が違う場合は別の方法を検討してください。
参考にしたページ
無職のエンジニア様の記事を参考にさせていただきました。
snep.hateblo.jp
記事の中でも触れていますが、実際の手順はxdaのフォーラムで公開されているファイルと手順によります。
forum.xda-developers.com
環境
用意するもの
- Kindle
- pc(今回はmac)
- USB A-Bケーブル
![エレコム マイクロUSBケーブル [ microusb ] スタンダード 1A出力 2.0m ブラック MPA-AMB20BK エレコム マイクロUSBケーブル [ microusb ] スタンダード 1A出力 2.0m ブラック MPA-AMB20BK](https://images-fe.ssl-images-amazon.com/images/I/412umO9svTL._SL160_.jpg)
エレコム マイクロUSBケーブル [ microusb ] スタンダード 1A出力 2.0m ブラック MPA-AMB20BK
- 出版社/メーカー: エレコム
- 発売日: 2010/06/24
- メディア: エレクトロニクス
- 購入: 2人 クリック: 7回
- この商品を含むブログを見る
1. kindleにgoogleplayストアに必要なアプリケーションをインストールする。
今回は、PCでファイルをダウンロードして、PCからタブレットにファイルを移動します。
タブレットで直接ファイルをダウンロードする事も可能ですが、安全のためにPCで確認するというフローを挟むためです。
(詳細は後ほど。)
Androidと接続するためのアプリをインストールする。
AndroidとPC間でファイルをやり取りする場合は、PC側にUSBを認識させるためのドライバーインストールが必要です。
macの場合は「Android File Transfer」を使います。
次のリンク先に、ダウンロードのパスが記載されているのでそこからインストールしてください。
Amazon.co.jp ヘルプ: Kindle Fireがコンピュータに認識されません
Google playをインストールするためのファイルダウンロード
先ほど記載した、XDAの記事ページから必要なapkファイルをダウンロードします。
- Google Account Manager
- Google Services Framework
- Google Play Services
- Google Play Store
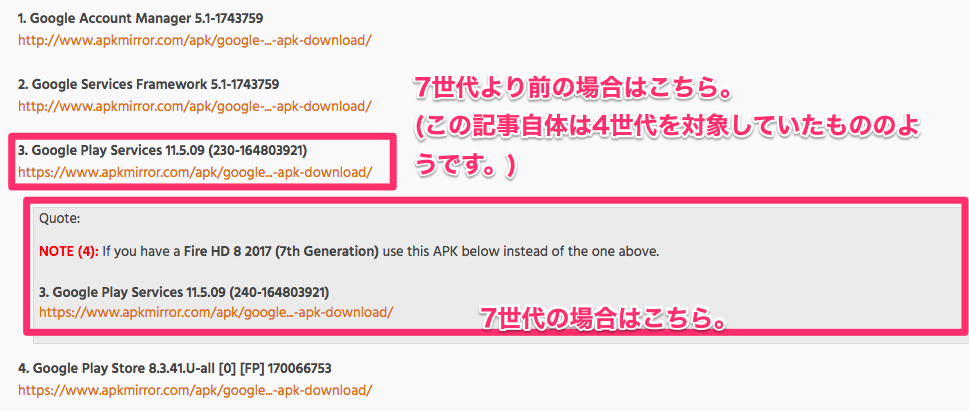
記事内のリンクを押下すると、ダウンロード用のページに進みますので、ページ内にある「DOWNLOAD APK」からダウンロード開始ページに進みます。
MD5チェック(任意)
いくら実績があるダウンロードサイトとは言え、慎重に行うべきです。 製作者がアップロードしたファイルとダウンロードまでの間に改ざんされないとも言い切れません。 そのため、アップロードしたファイルが正しいか、チェックする必要があります。
ターミナルを起動してファイルのMD5ハッシュ値を確認します。
$ md5 (ダウンロードしたファイルのパス)

次に、先ほどのダウンロードサイトの「Verified safe to install(read more)」というリンクがあるのでそこを押下します。
すると、ハッシュ形式毎に値が出てきますので、MD5の項に書いてある値を参照します。
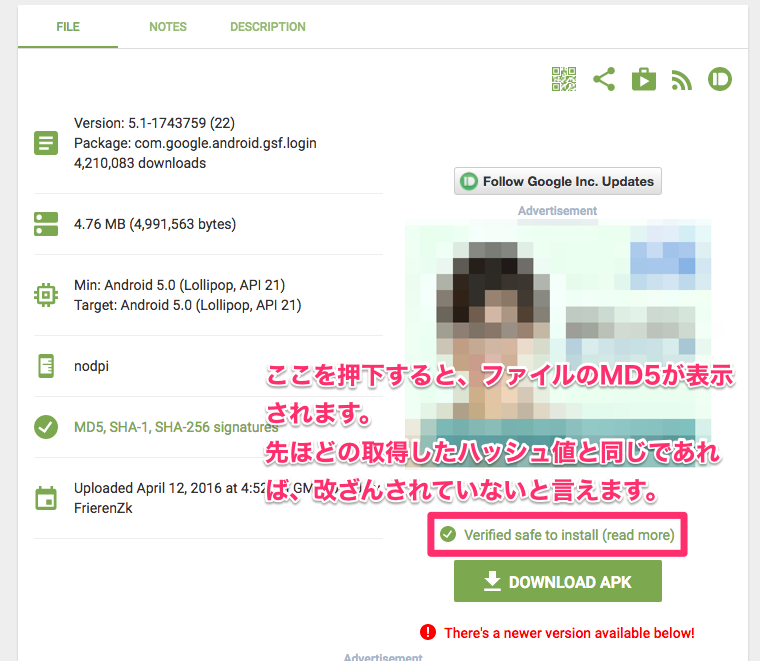
ターミナル上で表示されたハッシュ値と一致していれば同じファイルですし、仮に違っていれば改ざんされた可能性がありますので、作業を中断することをお勧めします。
macとKindleをusbケーブルでつなぐ
手順名の通り、macとkindleをUSBケーブルでつなぎます。
macでAndroid File Transferを起動
kindleと接続した状態で、先ほどインストールした「Android File Transfer」を起動します。 すると、次のような画面が表示されます。

表示されている要素は、kindle内に保存されているデータになります。
ダウンロードしたGoogle play用のファイルを、kindleに転送。
先ほどの画面にドラックアンドドロップすることでファイルを転送することができます。
わかりやすくするため、任意のディレクトリを作成します。
今回は「temp」としています。

その中に、ダウンロードしたapkファイルをドラック&ドロップします。
kindleのドキュメントアプリを起動
kindle側でapkを実行するために、先ほど保存したディレクトリを表示します。
ディレクトリの表示は、デフォルトで入っている「ドキュメント」というアプリを使用します。

ドキュメントを押下すると、kindleに入っているファイルの一覧が表示されますので、
右にスワイプして「ローカルストレージ」というタブを表示します。

これが、macの「Android File Transfer」で見ていた場所になります。
「temp」というディレクトリが出来ているのでタップしてください。
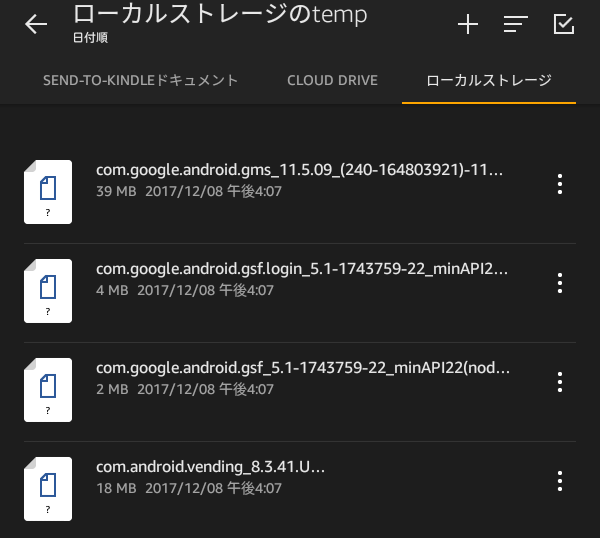
apkを実行してアプリケーションをインストール
転送したapkファイルを実行します。
初回実行しようとすると、権限がないと言われます。
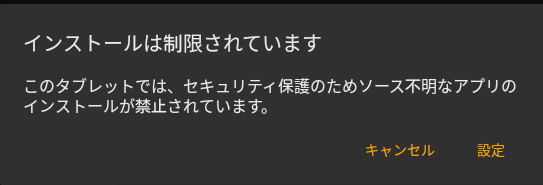
その場合は、メッセージのリンクから設定画面に進み、不明なアプリケーションの実行を許可を一時的に有効にします。

有効にした状態で再度タップすると、インストールが始まります。
ダウンロードしたファイルを全てインストールしてください。
最後に一時ディレクトリを削除
インストールが終わったら、tempファイルは不要になりますので削除してください。 「Android File Transfer」の画面から削除できます。
2. googleplayストアから、googleをインストールする。
全てインストールが終わると、googleplayのアイコンが表示されます。
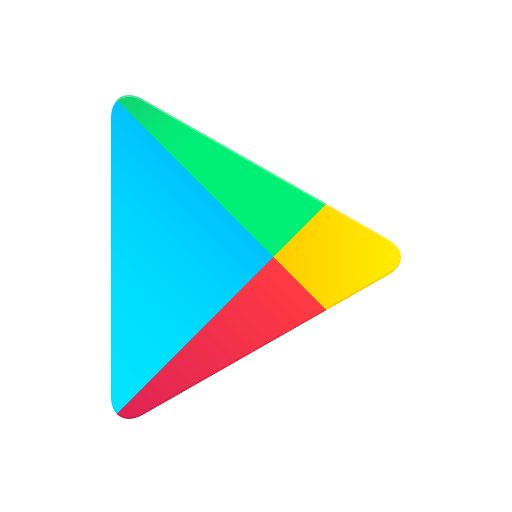
そのアイコンをタップすると、googleの初回設定が始まりますので、お持ちのアカウントの情報いれて設定を行なってください。
初回設定が終わるとアプリのトップページに移動しますので、検索窓で「google」と入力し、googleのアプリをダウンロードしてください。
 これで音声入力の機能自体は使えるようになります。
これで音声入力の機能自体は使えるようになります。
3. googleplayストアから、google日本語入力をインストールする。
ただし、上記だけだとキーボード入力には対応しません。
そのため、「google日本語入力」というキーボードアプリをインストールします
「google日本語入力」のダウンロード
googleplayを再度起動し検索窓で、「google日本語入力」と入力します。
次のアプリが表示されますので、インストールしてください。
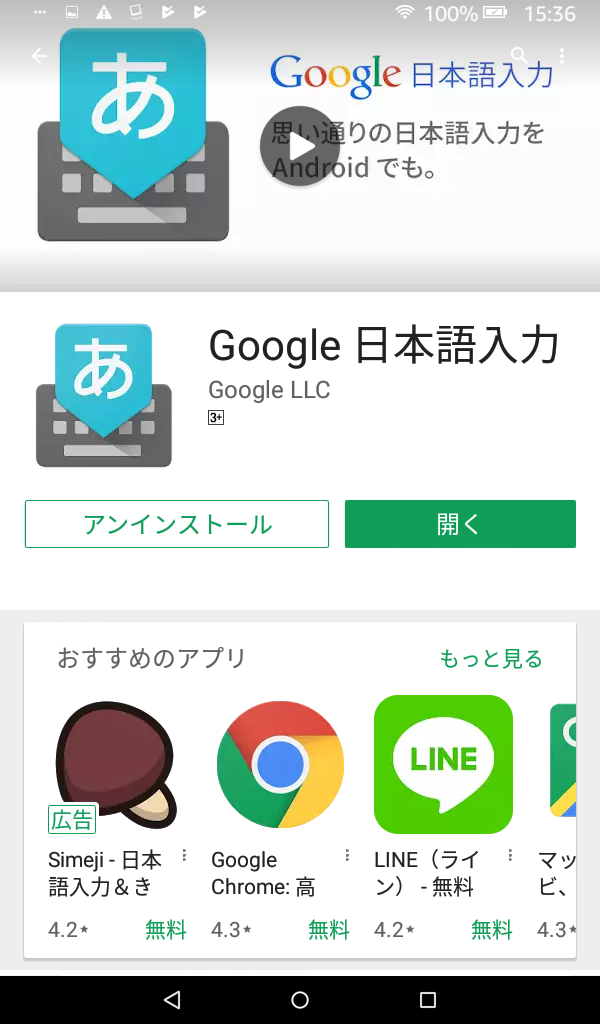
「google日本語入力」の起動
インストールした「google日本語入力」を起動すると、設定ウィザードが始まりますので、案内にしたがって、kindleの設定を変えます。

google日本語入力をインストールすると、「サードパーティーのキーボード」という項目に「Google 日本語入力」と、「Google音声入力」(こっちはもしかしたらGoogleをインストールした時に出来るかもしれません)が追加されますので、どちらも有効にしてください。 (Gboardは別のアプリをいれた時にインストールされたものなので本来はありません。)
キーボードの選択
文字を入力するときに表示されるキーボードをデフォルトのものから、googleのキーボードに変えます。
設定->キーボードと言語と進み、現在のキーボードをタップしてください。
そうすると、日本語、英語(米国)とgoogleと名のつくキーボードが表示されますのでタップしてください。
そうすると、googleのキーボードが表示されるようになります。
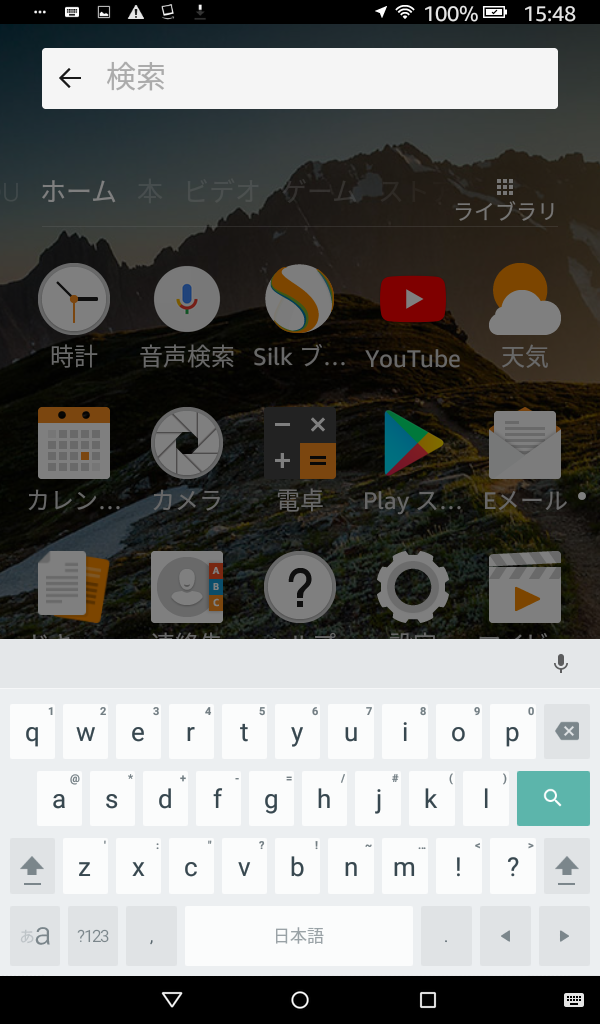
右上のマイクボタンをタップすると、音声入力画面が出てきて、喋ると内容を入力できるようになります。
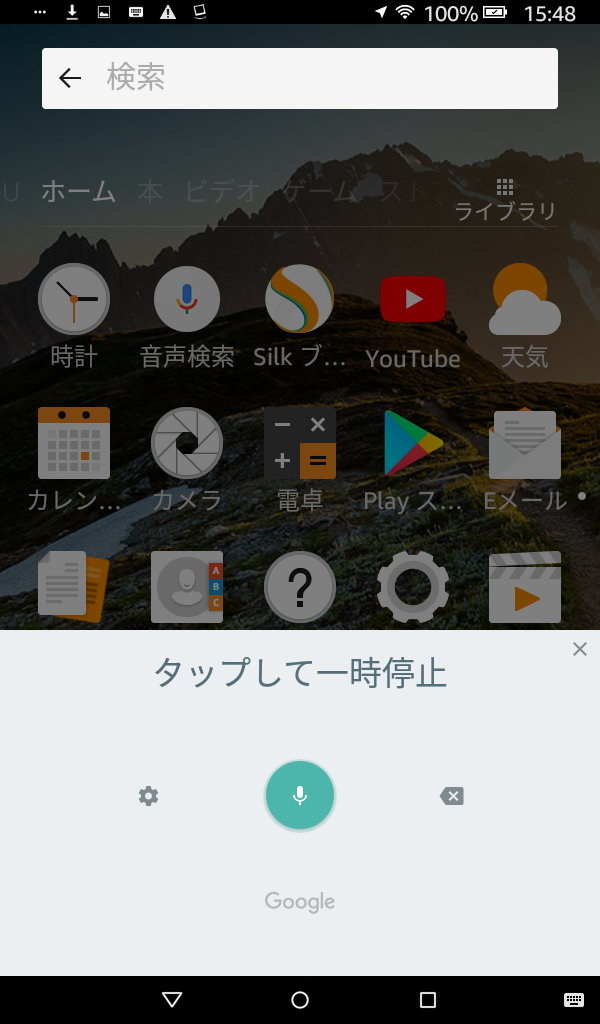
kindleのちょっとした豆知識。
ロック画面で表示される広告を消す
起動時のロック画面でゲームの宣伝が入ってしまうのですが、ちょっと恥ずかしいものも表示されます。
初回の広告を表示しない設定にすることも可能です。

キャンペーンをタップします。
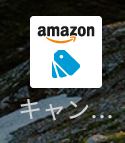
右上の設定ボタンをタップ

キャンペーン情報の設定の、「ロック画面のキャンペーン情報」の設定を解除すると以降表示されなくなります。
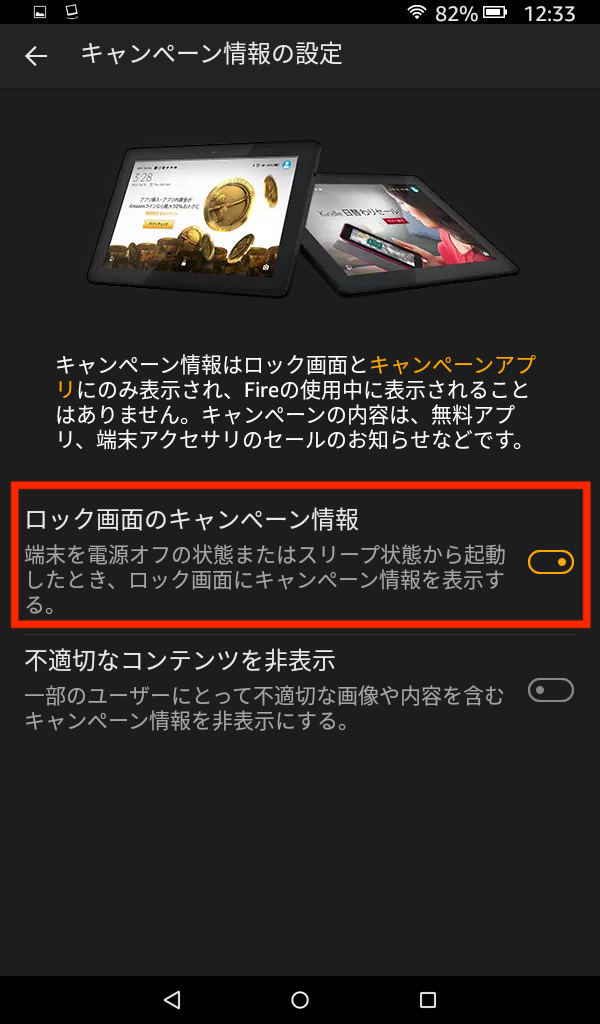
開発者モードの表示
今回は使わないのですが、kindleの開発用オプションを表示させることができます。 方法は、設定->端末オプションでシリアル番号を数回タップします。なお、公式ドキュメントの記載はこちらです。


本当にデフォルトで音声入力できないのか?
kindleのドキュメントの言語とキーボードの変更のキーボードの項で次のように書かれています。
Kindle Fire HDX(第3世代)、Fire HD 6/7(第4世代)、Fire HDX 8.9(第4世代)の英語キーボードでは、マイクのアイコンをタップして音声検索を行うと、文字を入力することなく検索できます。
つまり、fireの上位モデルである、HDバージョンであればデフォルトで有効に出来るかもしれません。実機がないので検証はしていませんので確証はないです。

Fire HD 10 タブレット (Newモデル) 32GB、ブラック
- 出版社/メーカー: Amazon
- 発売日: 2017/10/11
- メディア: エレクトロニクス
- この商品を含むブログ (4件) を見る
経緯について
以前から、祖母が母のタブレットを使用していると小言を言う事が多かったので、 じゃあ使ってみる?という勢いで、セールの時に買ったkindle file(7世代)をプレゼントしました。
シニア向けの難しさ
渡した時は、使えるか不安だったのですが難なく使えます。 youtubeとradikoしか聞かないので満足して使っています。 それに、祖母は80を超えてる(はず)なのですが、ローマ字入力は出来るようです。
ただ、操作を見ていると指の操作に慣れなかったり、文字入力は大変なようです。 そうなってくると、Androidの音声入力がデフォルトでついていると言うのはシニア向けにして見てもいいですし。